【软硬结合】demo2跑起来
条评论在阅读本篇文章之前,你已经阅读了:
demo1尽量追求简单入门,demo2在demo1的基础上添加了:
- 界面优化,使用echart图表来显示温度值。
- 使用websocket代替HTTP轮询提高性能。
- 使用数据库保存历史数据。
本篇学习内容
- 先看看已经部署到线上的demo2,让NodeMCU连上去。
- 安装MongoDB,并把demo2在本地跑起来。
- 用手机访问网页,进行控制。
本篇视频
先跑起来
demo2我已经部署到我自己的服务器,大家可在线浏览:
- 界面网址:http://43.134.115.73:8002/equipmentId/123456
- TCP服务器:43.134.115.73:9003
http://43.134.115.73:8002/equipmentId/123456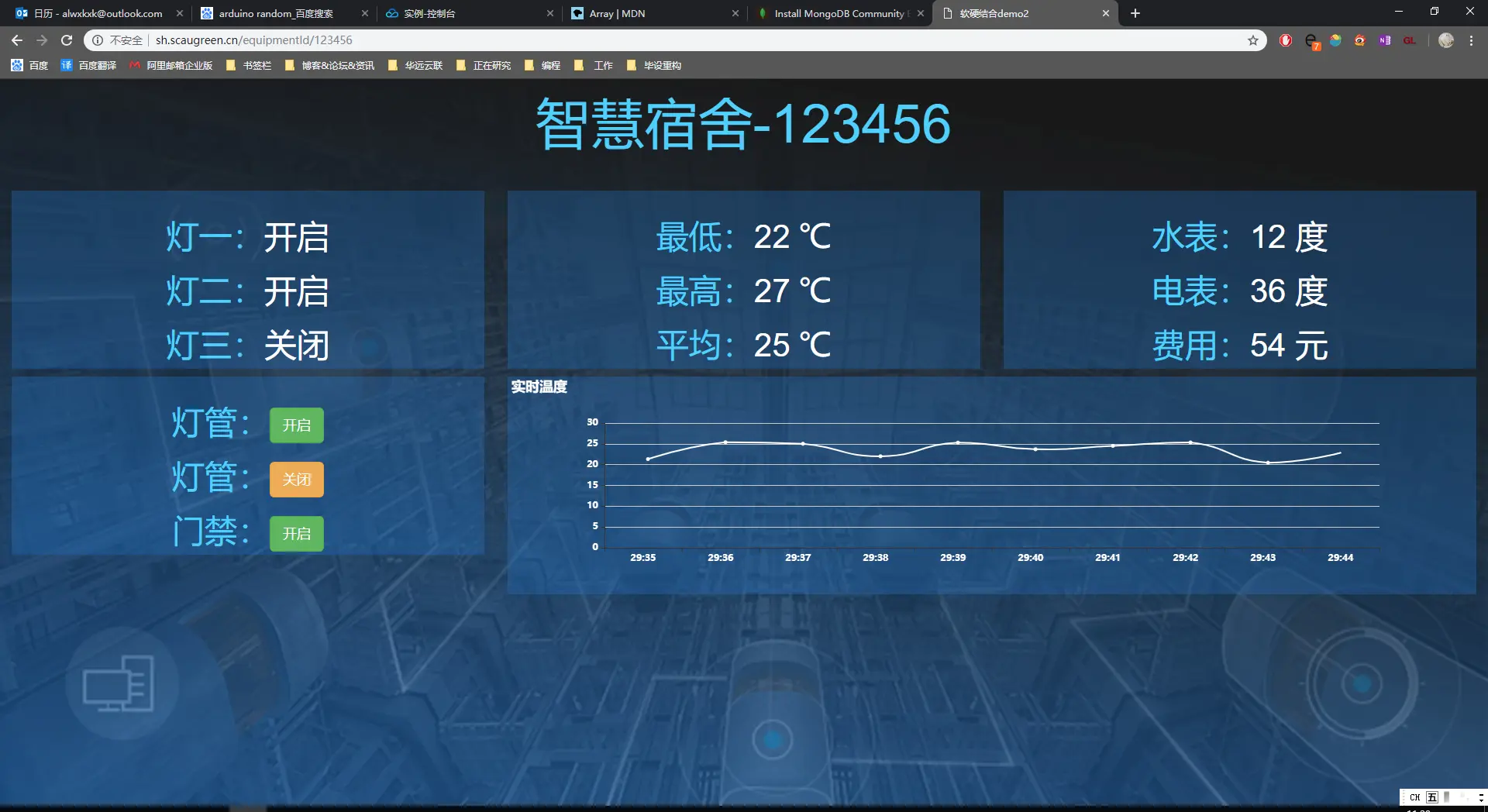
这里的123456就是客户端ID,这是为了方便调试验证想法,使用JS代码模拟出一个TCP客户端来,模拟成是“NodeMCU”在不断上传数据,访问这个页面只是在看“模拟数据”,并不是真实的硬件。
NodeMCU的demo2例程,程序中id设置为1234abcd,所以使用NodeMCU连接到线上的demo2之后,就需要访问http://43.134.115.73:8002/equipmentId/1234abcd,这个页面才是真实的你的硬件的数据(当然也有可能是,同一时间有其它读者使用这个相同的id,导致相互干扰,所以你可以尝试把id修改成你喜欢的值,再去访问对应的网页)。结合硬件的演示如下:
本地把demo2跑起来
【2025年更新补充】已测试最新的版本8,我把数据库与客户端都放到网盘地址供大家使用:1
2
3
4
5通过网盘分享的文件:mongodb-windows-x86_64-8.0.4-signed.msi
链接: https://pan.baidu.com/s/1B4U5ahDtoGbBW2Q3sEo3pw?pwd=9rqy 提取码: 9rqy
通过网盘分享的文件:mongodb-compass-1.45.1-win32-x64.exe
链接: https://pan.baidu.com/s/1Ppk0siudr3OAcpj0R8Ti5A?pwd=av8r 提取码: av8r
由于demo2使用了MongoDB数据库来保存历史数据,所以要先安装数据库。百度搜不出官网,我这里直接把网址放出来:MongoDB,我选择的是版本4(2025年更新为版本8)。在演示视频中,因为默认勾选了compase,导致一直卡在那里了。所以我们后面就不勾选它,手动下载MongoDBCompass再自行安装吧,这个是图形化界面来控制数据库的。
具体部署与demo1类似,进入到对应的目录,使用命令npm install安装依赖,npm start运行。
跑起来后,通过数据库客户端查看,大家可以看到demo2的模拟数据在不断地向数据库写入数据。
让NodeMCU连上本地的demo2
然后修改NodeMCU demo2的代码,烧录到NodeMCU中,要确保NodeMCU与电脑是在同一个WIFI网络当中,IP地址修改成你电脑的 IP地址 ,就可以了在本地跑通demo2了。
手机访问并控制
本地demo2跑起来后,可以尝试用手机来访问网页并控制,特别注意:手机与电脑及NodeMCU都必须在同一个WIFI里,否则手机无法访问电脑上所运行的demo2。(这是因为你自家的电脑是没有公有IP,无法通过外网访问的,只能在同一个局域网里通过IP地址来访问。)注意,虽然电脑填写了127.0.0.1,但是手机不能填写127.0.0.1,因为这是代表本机的意思,电脑可以访问本机因为代码就跑在电脑上,但手机不可以,它必须要访问电脑,所以要写电脑的IP地址。
FAQ
为什么一开始会提示一条保存数据失败?
答:因为与连接数据库需要时间,当需要保存数据时但数据库还没连接成功的时候,就会出现保存数据失败。最近(19年10月30日)修改了代码,启动服务几秒后才会启动tcp-client,这个问题应该解决掉了。为什么浏览器显示不了实时温度数据?
答:之前可能是浏览器不兼容的问题,最近(19年10月30日)修改了demo2代码使其能兼容IE内核浏览器(不支持新语法导致报错)。如果还是有问题,请打开调试工具,把相关报错信息发给群里。(chrome是按F12 弹出调试工具)请问网页上的那些图标是从哪里找的?
答:阿里图标库。